海外FXの検証をお金をかけずやりたいと思っている人はいませんか?
検証ソフトには無料から有料までさまざまなものがありますが、今回紹介するのは無料の検証ソフト「FX Blue Personal Trade Copier for MT4」です!
FX Blue Personal Trade Copier for MT4は海外の企業が提供しているツールなので全てが英語表記で少し分かりづらいです。
しかし英語が全く分からない筆者でもどうにかダウンロードして実際に使うところまでいけたので、図解付きで分かりやすくFX Blue Personal Trade Copier for MT4の導入から使い方までを解説していきます。
FX Blueの導入・使い方を8STEPで解説!
ここではFX Blueの導入から使い方までを、図解付き8ステップで詳しく解説していきます。
STEP1:FX Blueの公式サイトから無料ダウンロードを押す
まずFX Blueの公式サイトにアクセスしてください。
FX Blue公式サイトにアクセスしたら「無料ダウンロード」をクリックしてください。

STEP2:会員登録する
以下のような画面が表示されるので赤枠部分を入力します。

入力する内容は以下を参考にしてください。
- Email address:メールアドレスを入力する
- Username:3文字以上20文字以内で好きな名前をローマ字で入力する
- Password:6文字以上でパスワードを入力する
入力が終わったら下の「Regiser」をクリックして次に進みます。
STEP3:SMS認証を行う
次にSMS認証を行います。以下の画像の赤枠部分を入力していきます。

入力する内容は以下を参考にしてください。
- First(given)name :名前を入力しますが適当な英字でOKです(Aaaaなど)
- Family name:名字を入力しますが適当な英字でOKです(Aaaaなど)
- Mobile/cell phone:携帯番号を入力します
入力が終わったら下の「Send SMS」をクリックします。すると以下のようなSMSが届きます。

SMSにメールアドレスが記載されているので、メールアドレスをクリックします。
するとSMSに記載されていたメールアドレス宛の新規メッセージ作成画面になるので、本文に「Hello」と入力して送信してください。

メールを送信してしばらくすると、SMS認証で電話番号などを入力していた画面が以下のような画面に切り替わるので「Continue」をクリックします。

STEP4:FX Blueをダウンロードする
会員登録が終わるとFX Blueがダウンロードできるようになります。最初と同じくFX Blue公式サイトから「無料ダウンロード」をクリックしてください。

するとFX Blueのダウンロードが開始します。ダウンロードが完了したらお使いのパソコンに以下画像のようなZipファイルが入っているのでクリックして解凍します。

Zipファイルの中には以下のような2つのデータが入っているので下の「FX Blue Trading Simulator v3 for MT4 Set up」をクリックします。

次の画面では「すべて展開」をクリックします。

次の画面では「参照」からファイルをダウンロードする場所を選び、下の「展開」をクリックします。

STEP5:好きな海外FXのMT4用デモ口座を取得する
FX Blueは海外FX業者のMT4を使って検証を行います。そのためまずは、お好きなMT4に対応している海外FX業者のデモ口座を取得してください。
海外FXマニア編集部ではXMのデモ口座を取得しました!
XMのデモ口座を取得する方法が分からない人は、以下の記事に詳しくまとめているので参考にしてください。

STEP6:FX BlueをMT4にインストールする
FX Blueのダウンロードファイルをクリックします。

英語で書かれた規約が表示されるので下の「I agree」をクリックします。

デモ口座を開設した海外FX業者の名前が表示されるので、一度クリックして選択して「Install」をクリックします。

ここまで終わったらMT4を開いてください。左側のナビゲーターに「FX Blue」が入っているのが分かります。
「FX Blue」をマウスでクリックしたまま、右側のチャート部分にドラッグして入れ込んでください。

左側にナビゲーターが表示されていないの場合は、MT4の上部にある「表示」タブをクリックして「ナビゲーター」をクリックすると表示されます。

STEP7:詳細設定をする
次にパソコンのキーボードで「Ctrl+R」を押します。するとMT4の画面下部に以下が表示されるので、赤枠部分を設定していきます。

以下の内容を選択・入力してください。
- エキスパートアドバイザー:FX Blue
- 通貨ペア:取引したい通貨ペアを選ぶ
- 期間を指定:チェックを入れて検証したい期間を選択する
- ビジュアルモード:チェックマークを入れる
- 期間:検証したい時間足を設定する
- スプレッド:現在地のままでよい
ここまで設定したら右下の「スタート」を押します。すると選択した期間の情報が収集されます。
情報収集が終わったら「チャートを開く」を押して完了です。

STEP8:実際に検証を始める
FX Blueの導入が終わると、MT4上に以下の画面が表示されます。

矢印マークを押すとチャートが動き始めます。チャートが動き始めると普段のトレードのように、ロット数・損切り位置・利確位置の設定や、売買注文ができます。
検証を止める際には右下の「ストップ」を押してください。

FX Blueを実際に使って感じたメリット
FX Blueを実際に使って感じたメリットは以下の3点です。
- 無料で検証ができる
- MT4を使って検証ができる
- 普段使っているインジケータが使える
ここではFX Blueのメリットについて詳しく見ていきましょう。
無料で検証ができる
FX Blue最大のメリットは、完全無料で利用できることだと思います。実際にFX Blueを導入してみましたが一切お金は発生しませんでした!
MT4を使って検証ができる
FX BlueはMT4上にインストールして使います。
そのため実際の取引と同じようにMT4を使って検証できるのは大きなメリットだと感じました。
普段使っているインジケータが使える
今回は移動平均線を表示させて検証しましたが、特に問題なく利用できました。
FX BlueはMT4に標準装備されているインジケータであればほとんど利用できるのもメリットだと思います。
FX Blueを実際に使って感じたデメリット
次にFX Blueを実際に使って感じたデメリットは以下の3点です。
- 導入・使い方を理解するのに時間がかかる
- 時間足が切り替えられない
- チャートを一旦止める方法が分からない
ここではFX Blueのデメリットについて詳しく見ていきましょう。
導入・使い方を理解するのに時間がかかる
筆者は英語が全く分からないので、FX Blueを導入するのに時間がかかりました。
また導入に関して詳しく解説しているサイトも少ないので、調べて翻訳しながらなんとか導入できました。
一応マニュアルのようなものがあり翻訳して日本語表記にしてみましたが、ところどころ日本語が変に翻訳されるので分かり辛かったです。
時間足が切り替えられない
FX Blueは、例えば1時間足の過去チャート情報を収集して検証を始めると、1時間足以外の時間足に切り替えることができません。
そのため上位足の環境はどうだろう?と思っても、確認することができないのです。
個人的には最大のデメリットだと感じました。
※時間足を切り替える方法が分かり次第記事を更新します!
チャートを一旦止める方法が分からない
FX Blueでチャートを止めるには「ストップ」を押しますが、一度ストップボタンを押すと検証自体が終了し、再開するには最初からはじめることになります。
チャートを一旦止めて考える時間が設けられたらとても便利なのになあと感じました。
※チャートを一旦止める方法が分かり次第記事を更新します!
FX Blueで検証してトレードの勝率を高めよう!
FX Blueは無料で使えるFX検証ツールです。時間足の切り替えができないなどいくつかデメリットはありますが、無料でここまで使えれば有能だと思います。
海外FXで勝つために検証したいけれどお金がないという人は、ぜひFX Blueをおためしください!
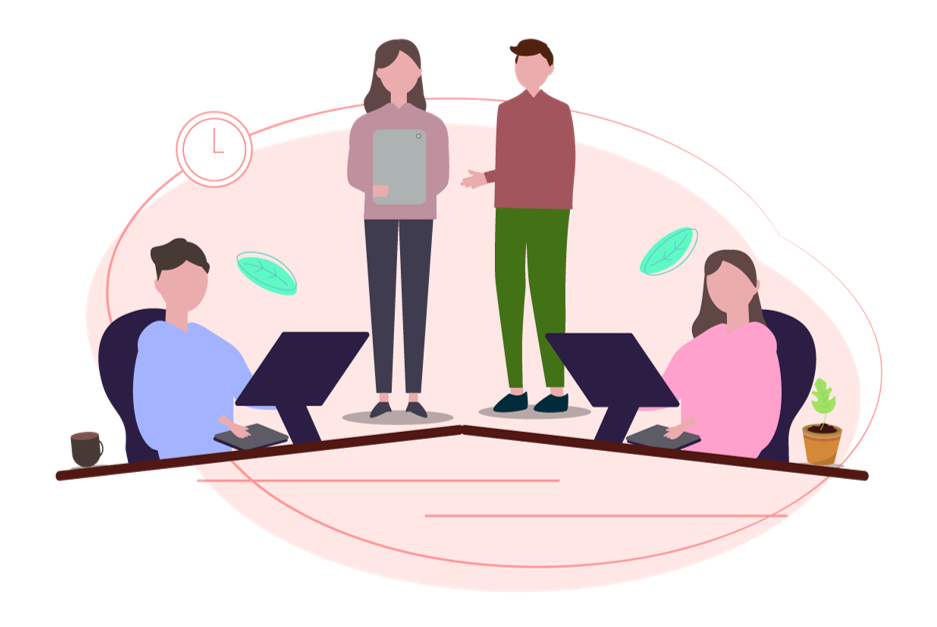
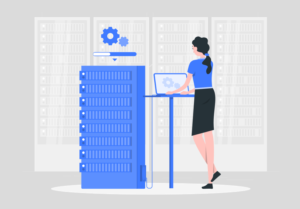


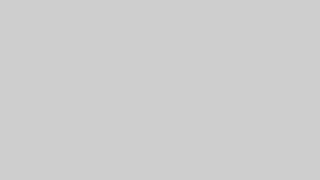
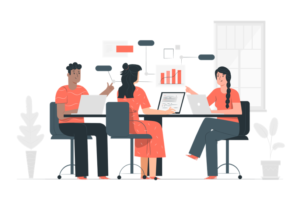
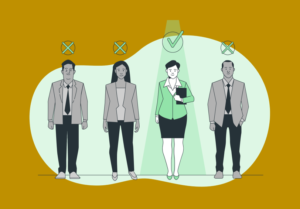

コメント