ISF6Xではリアル口座だけでなく、架空のお金を使って取引できる「デモ口座」の開設ができます。
デモ口座を使うことで自分のお金を減らさずに、トレードの練習や手法の検証ができるので大変便利です。
今回はISF6Xでデモ口座を開設する方法について解説します。
また取引するために使うプラットフォームMT4のダウンロード・インストール方法と、ログインのやり方についても詳しく解説していきます。
IS6FXでデモ口座開設する方法・手順を解説
ではさっそく、ISF6Xでデモ口座を開設する方法と手順について詳しく解説していきます。
手順1:IS6FX公式サイトから「デモ口座開設」をクリックする
IS6FXのデモ口座を開設するには、まずIS6FXの公式サイトへアクセスします。
IS6FX公式サイトへアクセスしたら下にスクロールし「デモ口座開設」をクリックします。

手順2:名前をローマ字で入力し居住国を選ぶ
「デモ口座開設」をクリックすると、情報を入力するフォーム画面へ移動します。
まずは名前の入力と、現在住んでいる国の選択をしてください。
- 【名前】名前をローマ字で入力(例:太郎=Taro)
- 【名字】名字をローマ字で入力(例:山田=Yamada)
- 【居住国】現在住んでいる国を選択。日本ならJapanを選ぶ

手順3:連絡先を入力する
個人情報を入力したら、その下の「連絡先」の入力に進みます。
- 【メールアドレス】ISF6Xからのメールを受け取りたいメールアドレスを入力する
- 【メールアドレス(確認用)】メールアドレスを再度入力する
- 【電話番号(携帯電話)】携帯電話番号を入力(例:000-1234-1234)

手順4:口座タイプや資金を選ぶ
最後に口座の通貨と資金を選びます。
- 【口座の通貨】JPYかUSDのどちらかを選ぶ
- 【デモトレードで利用する資金】取引するための資金を1万円・5万円・10万円・50万円・100万円・500万円から選ぶ

最後に「デモ口座を開設する」をクリックしてください。
手順5:ISF6Xから届くメールアドレスを確認しメール認証を行う
「デモ口座を開設する」をクリックすると以下の画面が表示されます。

指示通り、ISF6Xから届くメールを確認します。
メールに記載されている「メールアドレスを認証する」と書かれた黄色のボタンをクリックしてください。

これでデモ口座開設は完了です。
メールアドレス認証ボタンは、メールが届いてから24時間以内にクリックしないと無効になるので注意しましょう。
IS6FXでMT4をダウンロード・インストールする手順
次にISF6Xで取引を行うために必要なプラットフォーム「MT4」をダウンロードします。
手順1:ISF6Xから届いたメールを確認する
メール認証が完了すると、ISF6Xから以下のようなメールが届きます。

メールにはMT4で取引するために必要なログインID・パスワード・サーバー情報が記載されているので大切に保管しておきましょう。
下のほうにある「MT4をダウンロード」をクリックしてください。
手順2:MT4を利用したいデバイスのアイコンをクリックする
MT4のダウンロードページに移動します。
MT4のダウンロード画面に、4つのアイコンが並んでいるのが分かります。
左から以下のように並んでいます。
- Windowsパソコン用のMT4
- Mac用のMT4
- iPhone・iPad用のMT4
- Androidスマホ・Androidタブレット用のMT4

となっています。今回はWindowsパソコンを使って取引したいので、一番左のアイコンをクリックします。
MT4のダウンロードページはこちらのリンクからも移動できます。
手順3:MT4をダウンロードする
Windows用MT4の詳細ページに移動します。「PC対応MT4ダウンロード」をクリックすると、MT4のダウンロードが開始します。

手順4:MT4をインストールする
パソコン内のダウンロードフォルダに以下のアイコンが表示されるのでクリックしてください。

すると同意書が表示されるので「次へ」を選択します。

インストール完了画面が表示されたら「完了」を押しましょう。

するとインストールされたMT4が自動で開きます。
IS6FXデモ口座でMT4にログインする方法について
次にISF6Xデモ口座でMT4にログインする方法について解説していきます。
手順1:取引サーバーの選択
まず取引サーバーを選択します。
取引サーバーはISF6Xから届いたメールに記載されたサーバーを選択します。
今回は「IS6FX-Demo」サーバーをクリックして選択し、下の「次へ」をクリックします。

手順2:アカウントタイプを選択
次にアカウントタイプを選択します。
「既存のアカウント」を選択し、メールに記載されていたログインIDとパスワードを入力し「完了」をクリックします。

これでISF6XのMT4ダウンロードは完了です。
ISF6Xデモ口座開設のよくある質問
ここではISF6Xデモ口座開設に関するよくある質問を紹介していきます。
MT4にログインできない原因は何ですか?
ログインIDもしくはパスワードが間違っている可能性があります。
もしくは、MT4口座に120日間ログインしていないと、MT4口座がアーカイブされMT4にログインできなくなります。
その際はISF6Xサポートセンターに連絡して、アーカイブの解除をしてもらいましょう。
MT4にログインするログインIDとパスワードが分かりません
MT4のデモ口座にログインするためのログインIDとパスワードは、デモ口座開設完了後にISF6Xから送られてくるメールに記載されています。
MT4へのログイン情報は、ISF6Xマイページへのログイン情報とは異なるので注意してください。
MT4でEAを利用できますか?
ISF6XのMT4はEAが利用できますし、リアルトレードする前にデモ口座にてEAの稼働状況を確認することを推奨しています。
ただし取引回数・取引量が多いEAの場合、新規取引の一時もしくは継続して停止される可能性があります。
ISF6Xが不適切なトレード行為だと判断した場合には、アカウント停止措置を取られるケースもあるのでEAの利用は注意が必要です。
MT4で通貨ペアが表示されないのはなぜでしょうか?
IS6FXのMT4画面左側に「通貨ペア」が表示されます。通貨ペアが表示されない場合は、上部にある「表示」タブの「気配値表示」をクリックしてください。
気配値表示画面に希望する通貨ペアが表示されない場合は、気配値表示の上で右クリックを押し「すべて表示」を押してください。
それでも希望の通貨ペアが表示されないのであればISF6Xで取り扱っていない通貨ペアです。
IS6FXデモ口座でトレードの練習をしてみよう!
海外FX初心者の人はISF6Xのリアル口座で取引する前に、デモ口座を開設してトレードの練習からしてみましょう!
デモ口座開設は簡単にできるので、ぜひリアルトレードに挑戦する前にお試しください。




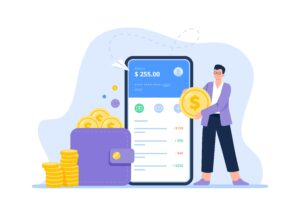
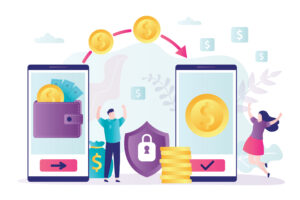
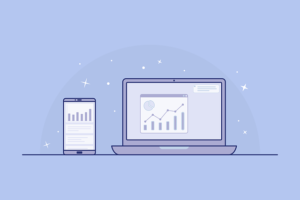
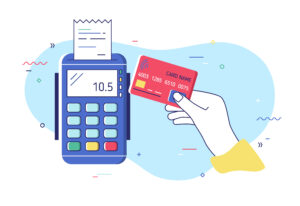

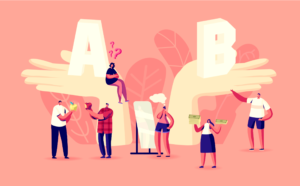
コメント