海外FX初心者の人は、いきなりリアル口座でトレードすることに不安を感じることもあると思います。
GEMFOREXでは初心者の人やトレードの練習・検証をしたい人のために、デモ口座を準備しています。
今回はGEMFOREXでデモ口座開設する方法・手順と、取引プラットフォーム「MT4」「MT5」のダウンロード方法について解説していきます。
GEMFOREXでデモ口座開設する方法・手順を解説
GEMFOREXでは、誰でも簡単・スピーディーにデモ口座開設が可能となっています。
ここではデモ口座開設する方法と手順について詳しく解説していきます。
手順1:GEMFOREX公式サイトからデモ口座開設をクリックする
GEMFOREXでデモ口座するには、まずGEMFOREX公式サイトへ移動します。
GEMFOREX公式サイトトップページの右上と真ん中辺りに「デモ口座開設」と書かれた緑のアイコンが2か所あります。

どちらをクリックしても問題ないので、お好きな方をクリックしてください。
手順2:GEMFOREXのデモ口座開設フォームに入力する
次に「GEMFOREXのデモ口座開設フォーム」画面に移動するので、必要な項目を入力していきます。

それぞれの入力項目について詳しく見ていきましょう。
口座タイプを選ぶ
まず「①口座タイプ」で口座タイプを選択します。デモ口座で選べる口座タイプは以下の4種類です。
- 日本円口座(MT4)
- USD口座(MT4)
- 日本円口座(MT5)
- USD口座(MT5)
口座タイプについてはお好きなものを選びましょう。
名前とメールアドレスを入力する
次に「③お名前」と「④メールアドレス」を入力します。
名前は英数字で入力します。山田太郎さんであれば「YAMADA TARO」・田中花子さんであれば「TANAKA HANAKO」と入力します。
メールアドレスはGEMFOREXからの知らせを受取りたいアドレスを入力します。その際に以下のアドレスを利用する際には「@gforex.asia」からメールを受信できるように設定してください。
- @hotmail.com
- @live.jp
- @outlook.com
- @iCloud.com
- @knh.biglobe.ne.jpなどのbiglobe.ne.jp
またau・softbank・docomoなどの携帯電話会社が発行しているキャリアメールアドレスでは、GEMFOREXからのメールが届かない可能性もあります。
表示されている画像文字を入力する
最後に「④上記画像内の文字を入力して下さい」では、上に表示されている画像の文字を入力します。
今回は以下のような画像文字が表示されています。

文字認証は、大文字と小文字もしっかり見極めて入力しなければなりません。今回大文字と小文字の区別が難しく認証失敗が続いたので、右側の「更新」を押してみました。
すると以下の文字列に変更されました。

今回は大文字・小文字の区別がつきやすいですね。「NPAWZ2」と入力したら認証に成功しました。
「否すぐデモ口座開設する!」をクリックすると「内容送信」というボタンが出るので、クリックしましょう。
手順3:GEMFOREXから口座番号などが記載されたメールが届く
文字認証が完了すると登録したメールアドレス宛に、GEMFOREXからデモ口座の口座番号やパスワードが記載されたメールが届きます。
口座番号とパスワードは、プラットフォーム「MT4」もしくは「MT5」にログインし取引するのに使うので、大切に保管しておきましょう。
GEMFOREXでMT4/MT5のダウンロード・インストールする手順
海外FXにおいてよく聞く言葉「MT4」と「MT5」とは、海外FX取引をするためのプラットフォームのことです。
GEMFOREXのデモ口座開設が終わったら、自分がデモ口座開設時に選んだプラットフォームをダウンロード・インストールします。
ここではGEMFOREXで取引に使う、MT4とMT5のダウンロード手順とインストールの手順について詳しく解説していきます。
GEMFOREXでMT4/MT5をダウンロードする手順
GEMFOREXでデモ口座開設後にプラットフォームをダウンロードする方法はいくつかあります。
1つ目の方法はデモ口座開設後にGEMFOREXから送られていくメールアドレスからダウンロードする方法です。
デモ口座開設後にGEMFOREXから送られてくるメールを読み進めると、下の方に口座開設時に選んだプラットフォームのダウンロードURLが記載されています。

麗ではMT4口座を開設したので、MT4のダウンロードURLが記載されています。
メールに記載されているダウンロードURLをクリックするとMT4がダウンロードされます。
2つ目の方法はGEMFOREX公式サイトからダウンロードする方法です。
GEMFOREX公式サイト上部にある「プラットフォーム」をクリックします。

「GEMFOREXのプラットフォームについて」に使用するデバイスごとに、MT4・MT5それぞれのダウンロードURLが記載されています。
自分が取引に使うデバイスに対応したURLを押してダウンロードしてください。
WindowsとMac版のダウンロードページを以下に貼っておきます。
今回はWindowsのパソコンでMTをダウンロードするので「PC対応MT4」を選択します。

「GEMFOREXのMT4(Meta Trader4)PC用ついて」のページに移動するので「今すぐ!GEM MT4(Meta Trader4)PC用をダウンロード」をクリックします。

するとPC対応MT4がパソコンのダウンロードフォルダに「gemtrade4setup」という名前でダウンロードされます。

これでGEMFOREXのMT4のダウンロードは完了です。
MT5
GEMFOREXのMT4/MT5インストール手順
MT4もしくはMT5をパソコンにダウンロードしたら、次はインストールを行います。先ほどダウンロードしたMT4のセットアップファイルをクリックしましょう。

すると「このアプリがデバイスに変更を加えることを許可しますか」という表示が出てくるので「はい」をクリックします。

利用規約が出てくるので「次へ」をクリックしてください。するとインストールが開始されます。

しばらくすると「完了」と出てくるのでこれでインストール完了です。インストールが完了したら、デスクトップに以下のようなアイコンが表示されます。

このアイコンをクリックするとGEMFOREXのMT4を開けます。
GEMFOREXデモ口座でMT4/MT5にログイン方法について
次にGEMFOREXのデモ口座で、MT4とMT5にログインする方法について解説していきます。
GEMFOREXでMT4にログインする方法
MT4をダウンロードしたらファイルを開き、メールに記載されていたログイン情報を元にデモ口座にログインします。
デスクトップに表示されたMT4のアイコンをクリックしMT4を開きます。
MT4を開いて左上「ファイル」にマウスのカーソルを当て、出てきた項目の中の「デモ口座の申請」をクリックします。

すると取引サーバーを選択する画面が表示されます。

デモ口座登録時にGEMFOREXから届くメールに取引サーバーが記載されているので、そのサーバー名を選んで下の「次へ」をクリックします。
「アカウントタイプを選択」という画面が表示されます。
「既存のアカウント」を選び、GEMFOREXデモ口座登録時に届いたメールに記載された口座番号を「ログイン」に、パスワードを「パスワード」に入力して、右下の「完了」をクリックしましょう。

これでログインは完了です。
GEMFOREXのMT5にログインする方法
MT5のダウンロード方法もMT4と同じです。
自分が使っているパソコンの種類に対応したMT5のダウンロードURLからMT5をダウンロード。
デスクトップに表示されたGEMFOREXのMT5アイコンをクリックし、MT5を開きましょう。
MT5を開いて左上「ファイル」にマウスのカーソルを当て、出てきた項目の中の「デモ口座を開く」をクリックします。
証券会社一覧に移動すので「Gemtrade Co.,Ltd」を選択し「次へ」をクリックします。

画像引用元:GEMFOREX公式サイト
「口座を開設する」画面へ移動します。
「既存の取引口座と接続する」を選択し、GEMFOREXから届いたメールに記載された口座番号を「ログイン」に、パスワードを「パスワード」に入力。
「サーバー」では「GemTradeCo-Demo」を選択しましょう。

画像引用元:GEMFOREX公式サイト
右下の「完了」を押せばデモ口座でのMT5へのログインは完了です。
MT5はデモ口座のみ開設できる
GEMFOREXでMT5が使えるのは、現在デモ口座のみとなっています。
リアル口座ではMT4しか使えないので、頭に入れておきましょう。
GEMFOREXデモ口座でトレードの練習・体験・検証をしてみよう!
GEMFOREXで本格的な取引をする前に、デモ口座を解説してトレードの練習・体験をしてみましょう。
またある程度取引に慣れている人で手法を試したい場合も、デモ口座を使うと便利です。
GEMFOREXでは非常に簡単にデモ口座開設ができるので、ぜひ解説してみましょう!
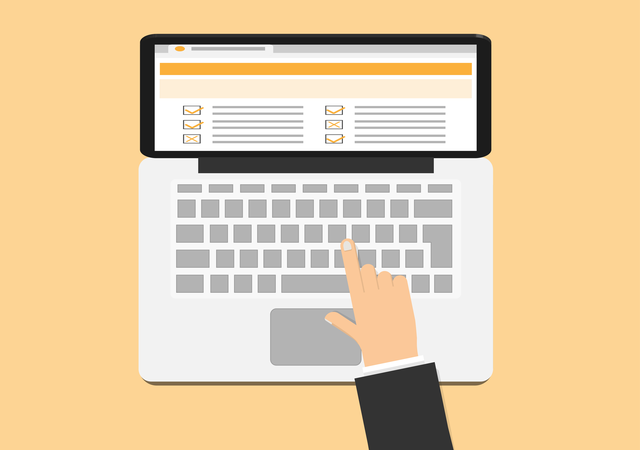


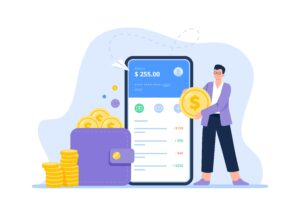
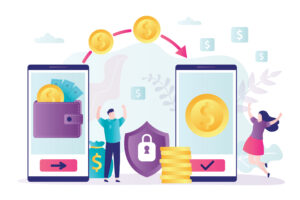
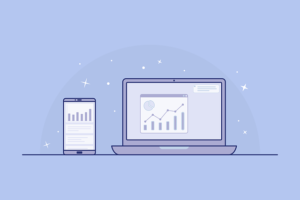
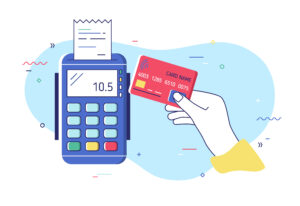

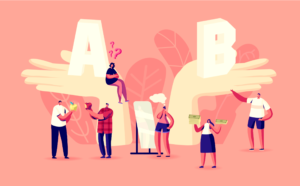
コメント