海外FX取引初心者から人気の高い海外FX業者「XM/XMTrading(エックス エム)」では、リアル口座の他に「デモ口座」を開設できます。
デモ口座を使って取引することで、海外FX取引のやり方を学べたり、XMの使い心地を試すことができます。
今回は初めてXMでデモ口座を使う人に向けて、デモ口座開設方法について詳しく解説していきます。
また「MT4」と「MT5」のダウンロード方法・インストール方法についても紹介します。
初めてXMでデモ口座開設する手順/口座開設方法について
ではさっそく、初めてXMでデモ口座開設する手順と、口座開設方法について詳しく解説していきます。
紹介する手順通りに進めていけば、初心者でも簡単にXMのデモ口座開設が行えます。
デモ口座の登録方法について
XMでデモ口座開設するためには、まずXMの公式サイトを開いてください。
上記リンクを押すと以下のページに移動するので、左上にある「XMTrading」のアイコンをクリックしてください。
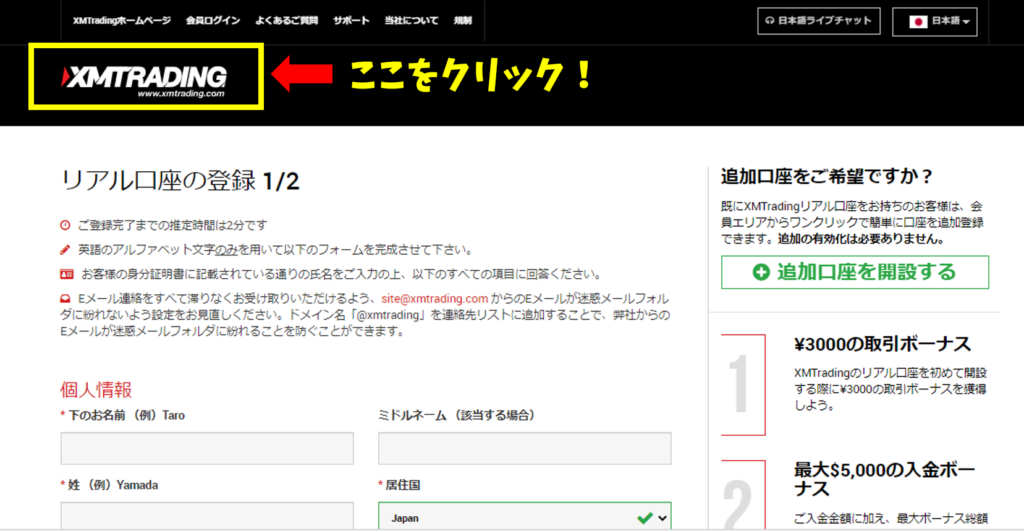
するとXMの公式サイトトップページに移動します。画面左下にある「デモ口座開設」をクリックします。
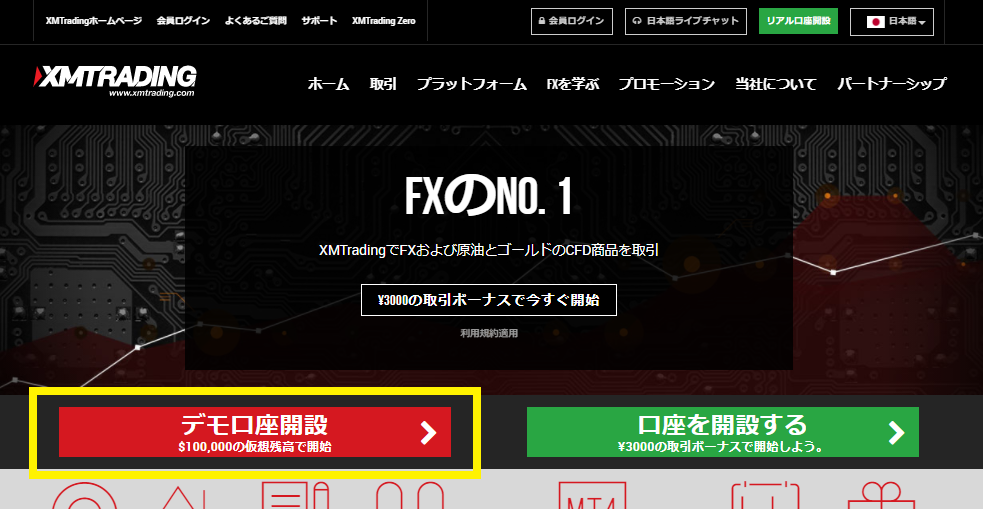
「デモ口座を開設」をクリックすると、個人情報を入力するフォームに移動します。

まず個人情報の入力からです。以下の通りに入力してください。
- 自分の下の名前と苗字をそれぞれローマ字で入力する(山田花子であれば下のお名前にHanako、姓に「Yamada」と入力する)
- 居住地を選択する。日本に住んでいれば「Japan」を選択
- 自分が住んでいる市町村名を入力する(千代田区に住んでいれば「Chiyoda-ku」と入力)
- コードは「+81」を選択し電話番号を入力する
- Eメールアドレスを入力する
- 希望する言語を選択する
個人情報の入力が終わったら下に進み「取引口座詳細」を入力します。
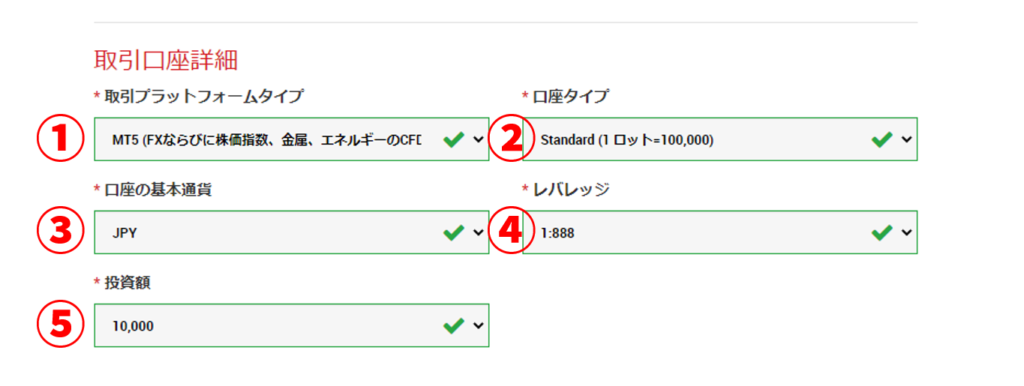
- 取引したいプラットフォームを「MT4」と「MT5」の好きな方から選ぶ
- 希望の口座タイプを選ぶ
- 口座の基本通貨は「JPY」を選ぶ
- 好きなレバレッジを選ぶ
- 投資額を1000円~500万円から選ぶ
取引口座詳細の入力が終わったら下に進み「口座パスワード」を入力します。
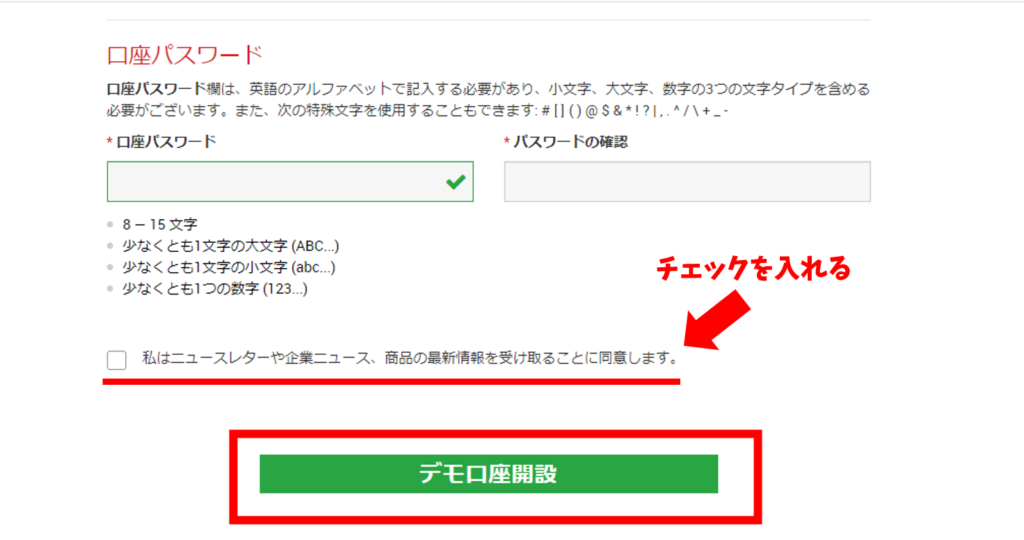
口座パスワードを設定する際には、小文字・大文字・数字を全て含ませてください。例えば「Tagh123Kjh」などです。
左に口座パスワードを入力したら、右側の「パスワードの確認」にも同じパスワードを間違いなく入力。
下の「私はニュースレターや企業ニュース、商品の最新情報を受け取ることに同意します」にチェックを入れ、、最後に「デモ口座開設」を押します。
デモ口座登録メール認証について
情報を入力し「デモ口座」を押すと登録したメールアドレスに以下のようなメールが届きます。「Eメールアドレスを確認する」をクリックしてください。

すると、次に以下のようなメールが届きます。
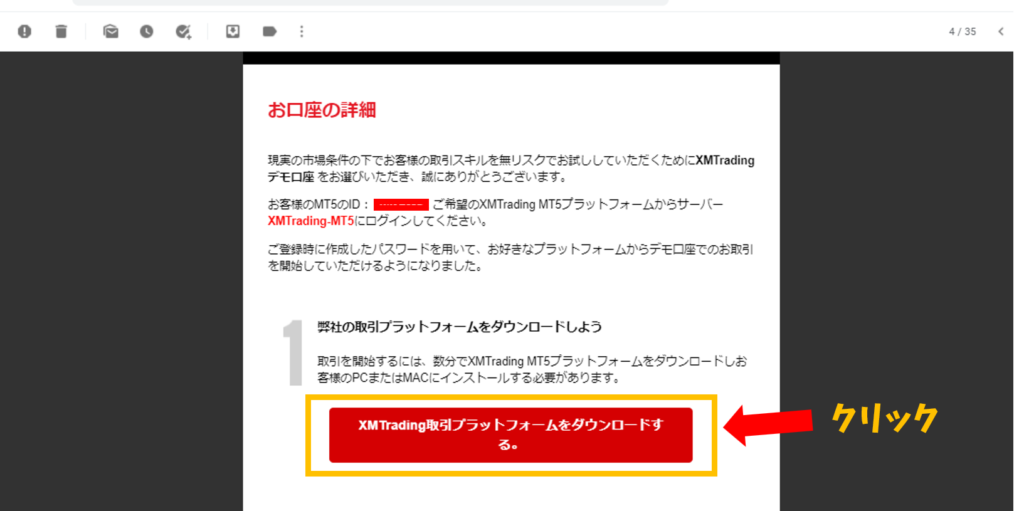
このメールにはMT5にログインするためのIDとサーバー情報が記載されているので、大切に保管していてください。
最後に下の「XMTrading取引プラットフォームをダウンロードする」をクリックしましょう。
XM MT4 MT5のダウンロード・インストールの手順について
MT4とMT5とは、海外FX取引をするためのプラットフォームのことを言います。デモ口座開設が終わったら、プラットフォームをダウンロード・インストールします。
ここではMT4とMT5のダウンロード手順とインストールの手順について詳しく解説していきます。
MT4 MT5のダウンロード手順
MT4もしくはMT5のIDが記載されたメールが届き、メール本文にある「ログインする」をクリックすると以下のようなページに移動します。
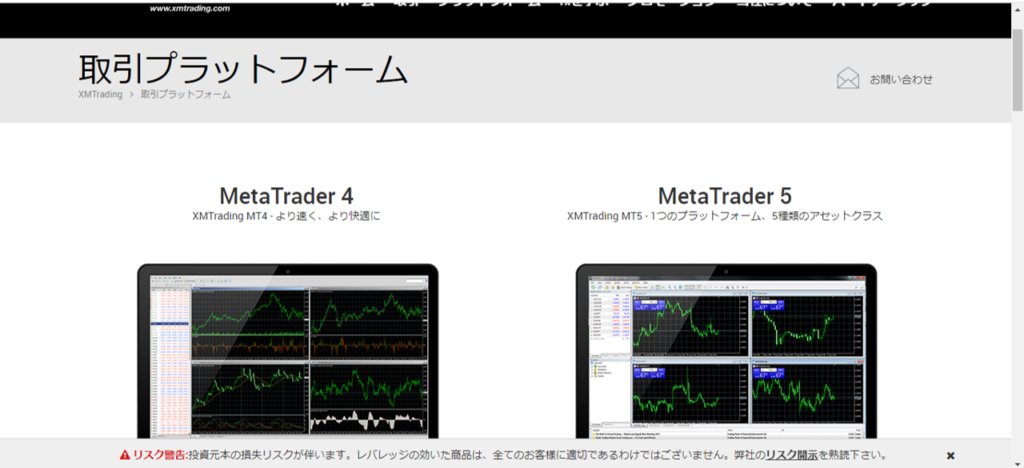
下に進むと、MT4とMT5のダウンロードページに飛ぶ一覧があります。
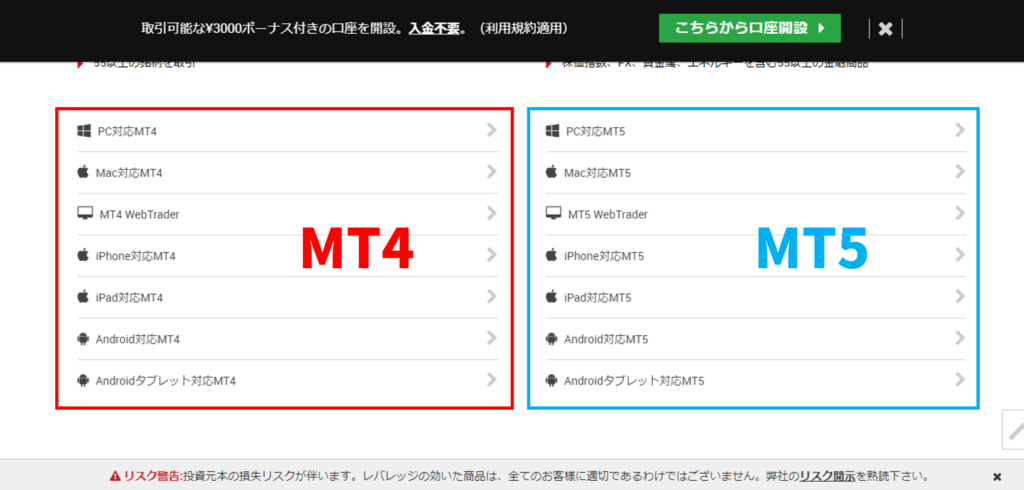
注意点として「PC対応MT4」や「Mac対応MT4」など、使っているパソコンの種類でダウンロードするべきファイルが異なるということです。
自分が使っているパソコンの種類とプラットフォームに合ったダウンロードページをクリックしましょう。
WindowsとMac版のダウンロードページを以下に貼っておきます。
今回はWindowsのパソコンでMT5をダウンロードするので「PC対応MT5」を選択します。
するとPC対応MT5のダウンロードページに移動します。ページの下にある「ダウンロード」をクリックしてください。
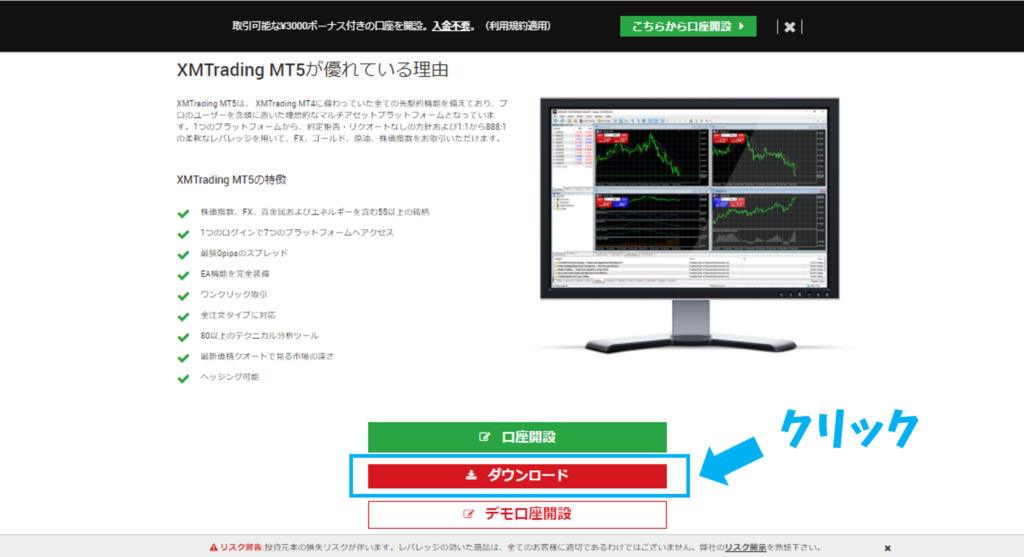
するとPC対応MT5がパソコンのダウンロードフォルダに「xmtrading5setup」という名前でダウンロードされます。
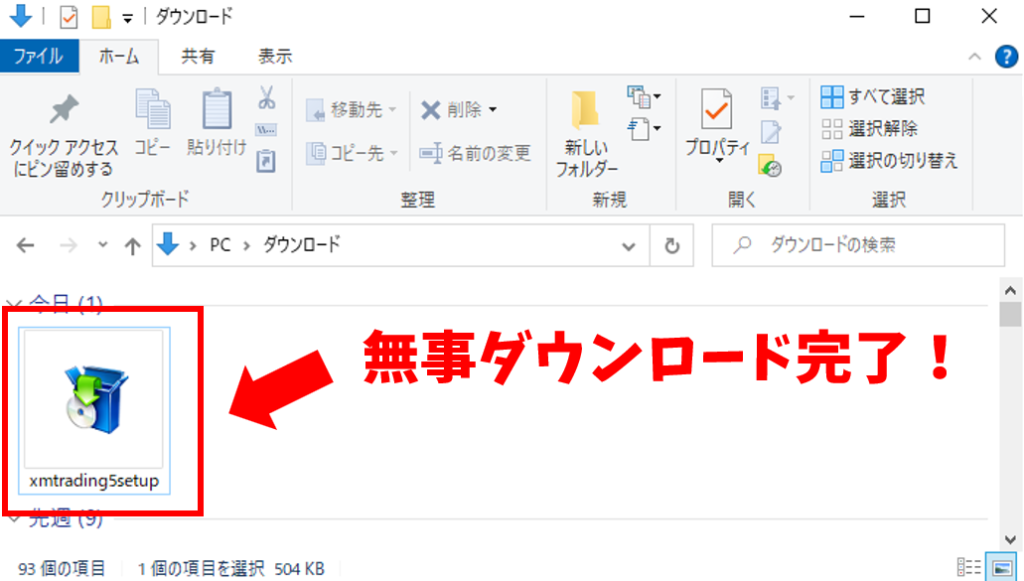
これでMT5のダウンロードは完了です。
MT4のダウンロード手順も同じで、自分のパソコンに対応したダウンロードページをクリックし、ダウンロードページからダウンロードしてください。
MT4 MT5のインストール手順
MT4もしくはMT5をパソコンにダウンロードしたら、次はインストールを行います。先ほどダウンロードしたMT5のセットアップファイルをクリックしましょう。
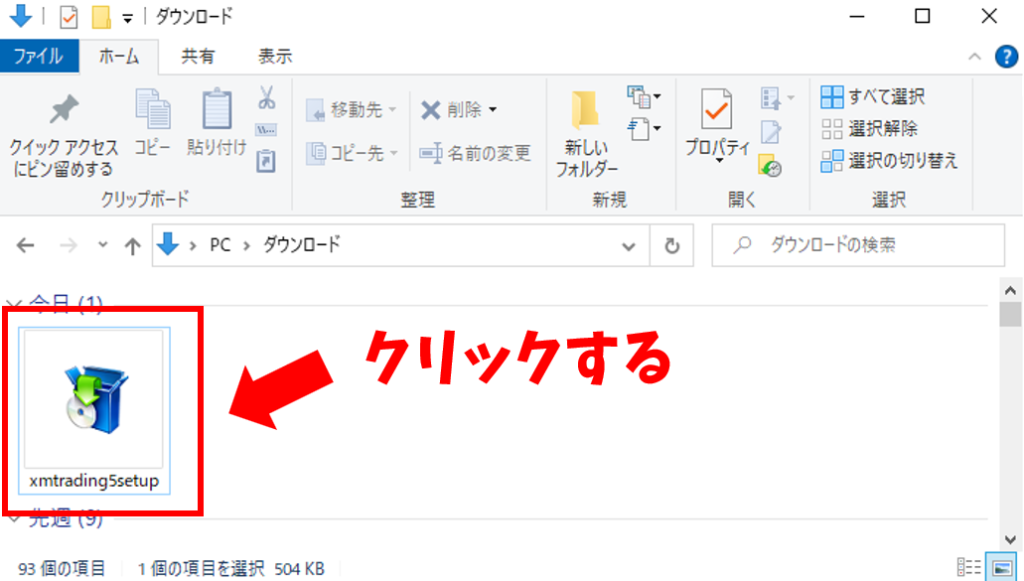
すると「このアプリがデバイスに変更を加えることを許可しますか」という表示が出てくるので「はい」をクリックします。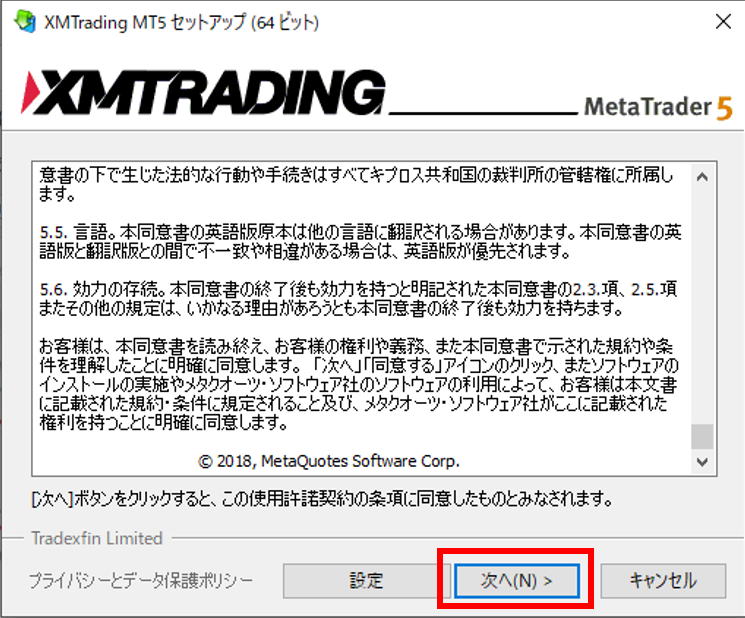
利用規約が出てくるので「次へ」をクリックしてください。するとインストールが開始されます。
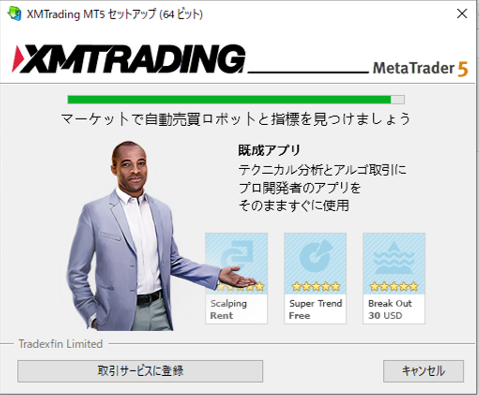
しばらくすると「完了」と出てくるのでこれでインストール完了です。インストールが完了したら、デスクトップに以下のようなアイコンが表示されます。
このアイコンをクリックするとMT5を開けます。
XMデモ口座 MT4 MT5のログイン方法について
次にXMデモ口座で、MT4とMT5にログインする方法について解説していきます。
MT4のログイン方法
MT4をダウンロードしたらファイルを開き、メールに記載されていたログイン情報を元にデモ口座にログインします。
デスクトップに表示されたMT4のアイコンをクリックしMT4を開きます。
MT4を開いて左上「ファイル」にマウスのカーソルを当て、出てきた項目の中の「デモ口座を申請」をクリックします。

すると取引サーバーを選択する画面が表示されます。
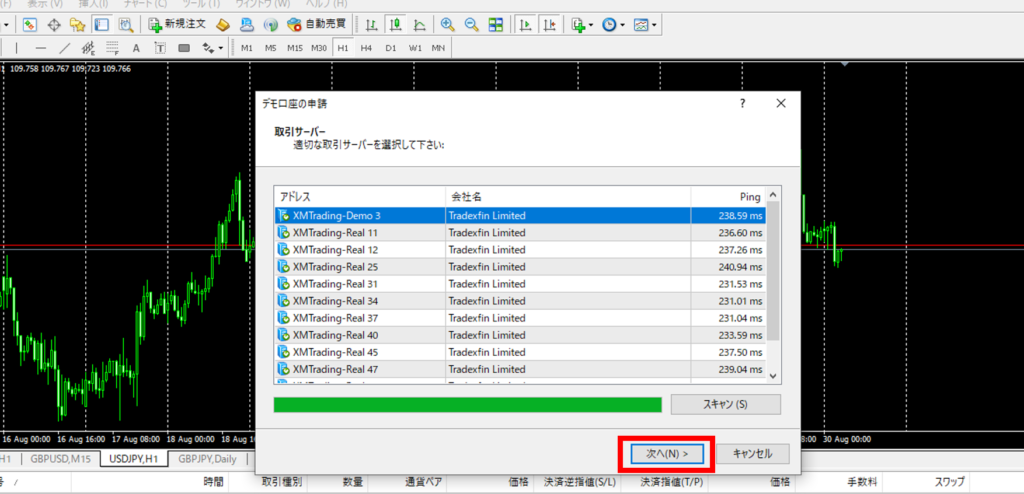
デモ口座登録時にXMから届くメールに取引サーバーが記載されているので、そのサーバー名を選んで下の「次へ」をクリックします。
「アカウントタイプを選択」という画面が表示されます。
「既存のアカウント」を選び、デモ口座登録時に届いたメールに記載されたIDと、自分が設定したパスワードを入力して、右下の「完了」をクリックしましょう。

これでログインは完了です。
MT5のログイン方法
MT5をダウンロードしたらファイルを開き、メールに記載されていたログイン情報を元にデモ口座にログインします。
デスクトップに表示されたMT5のアイコンをクリックしMT5を開きます。
MT5を開いて左上「ファイル」にマウスのカーソルを当て、出てきた項目の中の「デモ口座を開く」をクリックします。

すると取引する証券会社を選択する画面が表示されます。上の検索枠に「XM」を入力し「証券会社を探す」をクリックしXMを表示させ「次へ」をクリック。
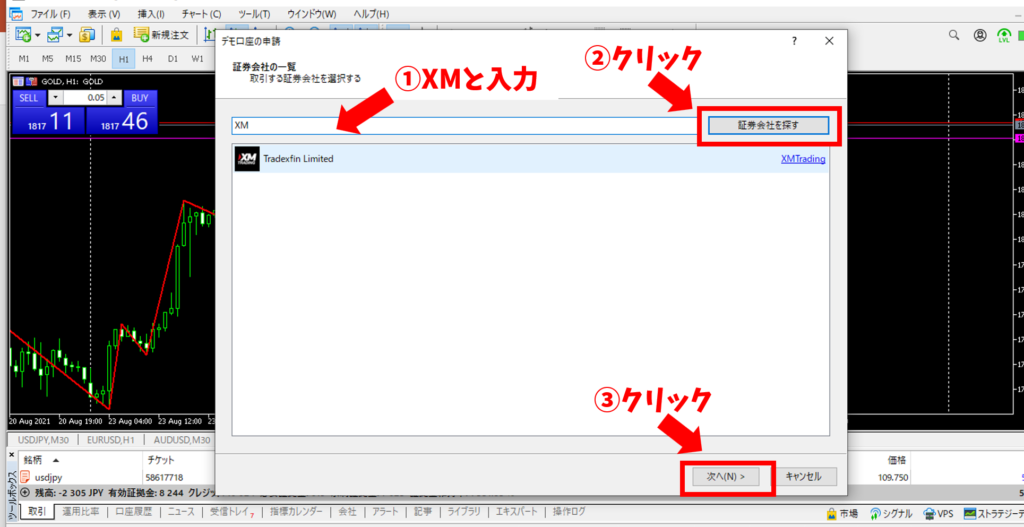
口座を開設する画面が表示されます。一番下の「既存の取引口座と接続する」の部分を入力しましょう。
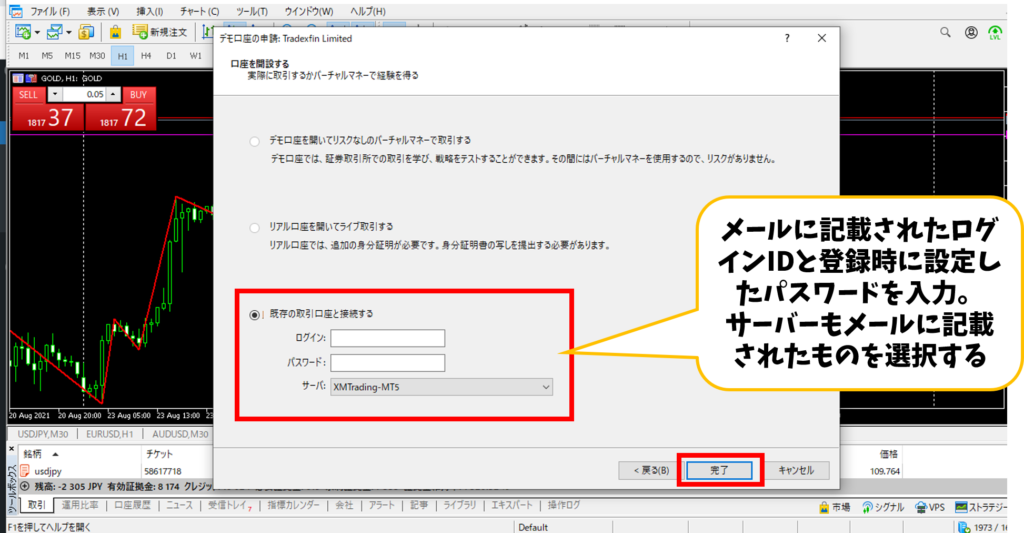
- 【ログイン】デモ口座登録時に届いたメールに記載されたIDを入力する
- 【パスワード】デモ口座登録時に自分で設定したパスワードを入力する
- 【サーバー】デモ口座登録時に届いたメールに記載されたIサーバーを選択する
入力して右下の「完了」を押せばデモ口座でのMT5へのログインは完了です。
XMデモ口座の開設方法まとめ
XMのデモ口座開設は、手順を踏めば初めての人でも簡単に行えます。
ダウンロードとインストールに関しても、手順通りに進めば問題なく完了できるでしょう。
初めて海外FX取引をXMで行う人は、リアル口座を使う前にデモ口座開設を行い、まずは取引のやり方やXMの使い心地を確認することをおすすめします。



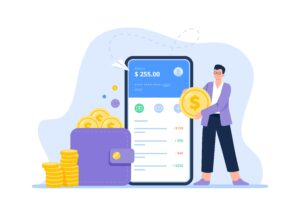
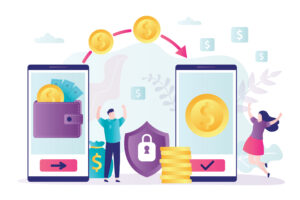
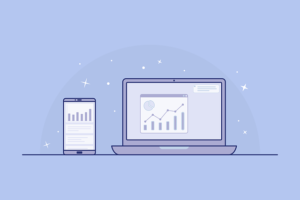
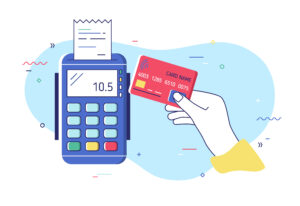

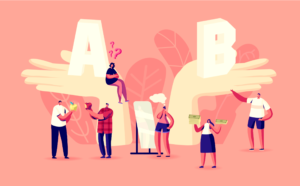
コメント